Untuk menggunakan fasilitas dan komponen jaringan yang ada pada Windows98, harus terlebih
dahulu menginstall dan mengkonfigurasinya. Tulisan ini akan mendiskusikan bagaimana cara untuk
menginstall dan mengkonfigurasi komponen-komponen jaringan.
Proses pertama memberi nama komputer (unik) untuk memastikan bahwa komputer yang dipakai
dapat dikenali oleh pemakai komputer lain yang terhubung di dalam jaringan komputer.
Menginstall hardware, software untuk membuat komputer terhubung ke dalam jaringan, dan
kemudian mengkonfigurasi protokol yang digunakan komputer untuk “berkomunikasi” dengan
komputer lain.
dahulu menginstall dan mengkonfigurasinya. Tulisan ini akan mendiskusikan bagaimana cara untuk
menginstall dan mengkonfigurasi komponen-komponen jaringan.
Proses pertama memberi nama komputer (unik) untuk memastikan bahwa komputer yang dipakai
dapat dikenali oleh pemakai komputer lain yang terhubung di dalam jaringan komputer.
Menginstall hardware, software untuk membuat komputer terhubung ke dalam jaringan, dan
kemudian mengkonfigurasi protokol yang digunakan komputer untuk “berkomunikasi” dengan
komputer lain.
1. Mengidentifikasi komputer di dalam jaringan
Berikan nama komputer yang unik untuk mengidentifikasi komputer yang akan digunakan agar
dapat “berkomunikasi” dengan komputer lain di dalam jaringan.
2. Memberi nama komputer
Komputer dengan sistem operasi Windows98 di dalam jaringan komputer harus menggunakan nama
yang unik untuk menghindari adanya tumpang-tindih dengan komputer lain.
Berikan nama komputer yang unik untuk mengidentifikasi komputer yang akan digunakan agar
dapat “berkomunikasi” dengan komputer lain di dalam jaringan.
2. Memberi nama komputer
Komputer dengan sistem operasi Windows98 di dalam jaringan komputer harus menggunakan nama
yang unik untuk menghindari adanya tumpang-tindih dengan komputer lain.
Catatan:
Nama komputer Anda hanya dapat memiliki hingga 15 nama karakter, dan tidak bisa ada sepasi.
Meskipun Windows98 memungkinkan Anda untuk memasukkan spasi dalam nama komputer, ruang dapat menyebabkan masalah
dengan konektivitas jaringan. Sebagai contoh, MS-DOS klien tidak dapat terhubung ke komputer dengan nama yang ada sepasinya.
Nama komputer Anda hanya dapat memiliki hingga 15 nama karakter, dan tidak bisa ada sepasi.
Meskipun Windows98 memungkinkan Anda untuk memasukkan spasi dalam nama komputer, ruang dapat menyebabkan masalah
dengan konektivitas jaringan. Sebagai contoh, MS-DOS klien tidak dapat terhubung ke komputer dengan nama yang ada sepasinya.
Computer Description
Anda bisa saja mengabaikan deskripsi komputer yang dipakai. Deskripsi komputer akan terlihat oleh
orang lain pada saat browsing di jaringan, bila Anda mengisi computer descripton.
Ikuti prosedur dibawah untuk memberikan nama untuk komputer:
1. Pilih Start, Settings, dan Control Panel.
2. Double-klik ikon Network dan klik tab Identification
3. Masukkan nama komputer, workgroup dan deskripsi komputer untuk komputer yang akan
digunakan.
4. Klik OK.
Anda bisa saja mengabaikan deskripsi komputer yang dipakai. Deskripsi komputer akan terlihat oleh
orang lain pada saat browsing di jaringan, bila Anda mengisi computer descripton.
Ikuti prosedur dibawah untuk memberikan nama untuk komputer:
1. Pilih Start, Settings, dan Control Panel.
2. Double-klik ikon Network dan klik tab Identification
3. Masukkan nama komputer, workgroup dan deskripsi komputer untuk komputer yang akan
digunakan.
4. Klik OK.
Gambar 2.1. Mengidentifikasi komputer di dalam jaringan
3. Menginstall dan Mengkonfigurasi Network Adapter Card
Network adapter card (kartu jaringan) harus dipasang di dalam komputer, agar komputer yang dapat
“berinteraksi” di dalam jaringan. Kartu jaringan menggunakan media fisik untuk tipe network, media
dan protokol.
Windows98 mendukung beberapa tipe network, yaitu:
1. Ethernet,
2. Token Ring,
3. Attached Resource Computer Network (ARCNet),
4. Fiber Distributed Data Interface (FDDI),
5. Wireless, infrared,
6. Asynchronous Transfer Mode (ATM).
Windows 98 mendukung 4 buah kartu jaringan sekaligus di dalam 1 komputer. Setelah memasang
kartu jaringan selanjutnya, memasang driver kartu jaringan. Untuk menginstall dan mengkonfigurasi
kartu jaringan dilakukan dengan cara icon Add New Hardware Wizard atau Network di Control
Panel.
Network adapter card (kartu jaringan) harus dipasang di dalam komputer, agar komputer yang dapat
“berinteraksi” di dalam jaringan. Kartu jaringan menggunakan media fisik untuk tipe network, media
dan protokol.
Windows98 mendukung beberapa tipe network, yaitu:
1. Ethernet,
2. Token Ring,
3. Attached Resource Computer Network (ARCNet),
4. Fiber Distributed Data Interface (FDDI),
5. Wireless, infrared,
6. Asynchronous Transfer Mode (ATM).
Windows 98 mendukung 4 buah kartu jaringan sekaligus di dalam 1 komputer. Setelah memasang
kartu jaringan selanjutnya, memasang driver kartu jaringan. Untuk menginstall dan mengkonfigurasi
kartu jaringan dilakukan dengan cara icon Add New Hardware Wizard atau Network di Control
Panel.
Gambar 2.2. Menginstall kartu jaringan
Windows 98 secara otomatis memberikan interrupt request (IRQ) dan input/output (I/O) address
untuk kartu jaringan. The base I/O port address defines a memory address through which data will
flow to and from the adapter.
Prosedur yang dilakukan untuk menginstall dan mengkonfigurasi kartu jaringan:
1. Control Panel, double-klik icon Network.
2. Pilih tab Configuration, klik Add.
3. Setelah itu muncul kotak dialog Select Network Component Type, klik Adapter, lalu klik Add.
4. Pilih jenis adapter yang digunakan, setelah itu klik OK.
5. Klik OK untuk menutup kotak dialog Network Properties.
Setelah meng-copy file yang dibutuhkan untuk menginstall kartu jaringan, Windows 98 akan
me-restart komputer.
6. Setelah komputer di-restart, konfigurasi kartu jaringan dari Control Panel dan double-klik icon
Network.
7. Pilih Adapter, lalu klik Properties.
4. Menginstall Protokol Jaringan
Untuk dapat “berkomunikasi” antara dua buah komputer atau lebih dalam jaringan komputer,
gunakan protokol yang sering (umum) digunakan.
Prosedur yang dilakukan untuk menginstall protokol jaringan:
1. Buka Control Panel dan double-klik ikon Network.
2. Dalam tab Configurasi klik Add.
3. Pada kotak dialog Select Network Component Type, pilih Protocol dan klik Add.
4. Pilih Manufacturer dan Network Protocol dan klik OK.
untuk kartu jaringan. The base I/O port address defines a memory address through which data will
flow to and from the adapter.
Prosedur yang dilakukan untuk menginstall dan mengkonfigurasi kartu jaringan:
1. Control Panel, double-klik icon Network.
2. Pilih tab Configuration, klik Add.
3. Setelah itu muncul kotak dialog Select Network Component Type, klik Adapter, lalu klik Add.
4. Pilih jenis adapter yang digunakan, setelah itu klik OK.
5. Klik OK untuk menutup kotak dialog Network Properties.
Setelah meng-copy file yang dibutuhkan untuk menginstall kartu jaringan, Windows 98 akan
me-restart komputer.
6. Setelah komputer di-restart, konfigurasi kartu jaringan dari Control Panel dan double-klik icon
Network.
7. Pilih Adapter, lalu klik Properties.
4. Menginstall Protokol Jaringan
Untuk dapat “berkomunikasi” antara dua buah komputer atau lebih dalam jaringan komputer,
gunakan protokol yang sering (umum) digunakan.
Prosedur yang dilakukan untuk menginstall protokol jaringan:
1. Buka Control Panel dan double-klik ikon Network.
2. Dalam tab Configurasi klik Add.
3. Pada kotak dialog Select Network Component Type, pilih Protocol dan klik Add.
4. Pilih Manufacturer dan Network Protocol dan klik OK.
Gambar 2.3. Menginstall protokol jaringan
Windows98 menyediakan multiple-protokol di dalam satu komputer meliputi
1. NetBIOS Enhanced User Interface (NetBEUI)> protokol sederhana yang dapat digunakan
untuk hubungan LAN sederhana dengan hanya satu subnet yang bekerja berdasarkan penyiaran
(broadcast base).
2. Internetwork Packet Exchange/Sequenced Packet Exchange (IPX/SPX)> protokol yang
digunakan dalam lingkungan Novell NetWare. IPX/SPX tidak direkomendasikan untuk
penggunan non-NetWare, karena IPX/SPX tidak universal seperti TCP/IP.
3. Microsoft Data-link Control(DLC)> dibuat oleh IBM digunakan untuk IBM mainframe dan
AS/400.
4. Transmission Control Protocol/Internet Protokol(TCP/IP)> protokol standar yang umum
digunakan.
5. Fast Infrared Protocol > digunakan secara wireless (tanpa kabel), protokol yang mendukung
penggunaan hubungan jarak dekat dengan menggunakan infrared. IrDA (infrared Data
Association) digunakan antara lain oleh komputer, kamera, printer, dan personal digital
assistant (PDA) untuk saling berkomunikasi.
6. Asynchronous Transfer Mode (ATM)> teknologi jaringan high-speed yang mampu mengirim
data, suara, dan video secara real-time.
5. Mengkonfigurasi TCP/IP
Implementasi TCP/IP pada Windows98 meliputi protokol standar TCP/IP, kompatible dengan
TCP/IP berbasis jaringan. Protokol standar TCP/IP termasuk:
1. Internet Protocol,
2. Transmission Control Protocol (TCP),
3. Internet Control Message Protocol (ICMP),
4. Address Resolusion Protocol (ARP),
5. User Datagram Protocol (UDP).
TCP/IP harus dikonfigurasikan sebelum dahulu agar bisa “berkomunikasi” di dalam jaringan
komputer. Setiap kartu jaringan komputer yang telah diinstall memerlukan IP address dan subnet
mask. IP address harus unik (berbeda dengan komputer lain), subnet mask digunakan untuk
membedakan network ID dari host ID.
Memberikan IP Address
IP address dan subnet mask dapat diberikan secara otomatis menggunakan Dynamic Host
Configuration Protocol (DHCP) atau disi secara manual.
1. NetBIOS Enhanced User Interface (NetBEUI)> protokol sederhana yang dapat digunakan
untuk hubungan LAN sederhana dengan hanya satu subnet yang bekerja berdasarkan penyiaran
(broadcast base).
2. Internetwork Packet Exchange/Sequenced Packet Exchange (IPX/SPX)> protokol yang
digunakan dalam lingkungan Novell NetWare. IPX/SPX tidak direkomendasikan untuk
penggunan non-NetWare, karena IPX/SPX tidak universal seperti TCP/IP.
3. Microsoft Data-link Control(DLC)> dibuat oleh IBM digunakan untuk IBM mainframe dan
AS/400.
4. Transmission Control Protocol/Internet Protokol(TCP/IP)> protokol standar yang umum
digunakan.
5. Fast Infrared Protocol > digunakan secara wireless (tanpa kabel), protokol yang mendukung
penggunaan hubungan jarak dekat dengan menggunakan infrared. IrDA (infrared Data
Association) digunakan antara lain oleh komputer, kamera, printer, dan personal digital
assistant (PDA) untuk saling berkomunikasi.
6. Asynchronous Transfer Mode (ATM)> teknologi jaringan high-speed yang mampu mengirim
data, suara, dan video secara real-time.
5. Mengkonfigurasi TCP/IP
Implementasi TCP/IP pada Windows98 meliputi protokol standar TCP/IP, kompatible dengan
TCP/IP berbasis jaringan. Protokol standar TCP/IP termasuk:
1. Internet Protocol,
2. Transmission Control Protocol (TCP),
3. Internet Control Message Protocol (ICMP),
4. Address Resolusion Protocol (ARP),
5. User Datagram Protocol (UDP).
TCP/IP harus dikonfigurasikan sebelum dahulu agar bisa “berkomunikasi” di dalam jaringan
komputer. Setiap kartu jaringan komputer yang telah diinstall memerlukan IP address dan subnet
mask. IP address harus unik (berbeda dengan komputer lain), subnet mask digunakan untuk
membedakan network ID dari host ID.
Memberikan IP Address
IP address dan subnet mask dapat diberikan secara otomatis menggunakan Dynamic Host
Configuration Protocol (DHCP) atau disi secara manual.
Gambar 2.4. IP address dalam TCP/IP properties
Prosedur yang dilakukan untuk mengisikan IP address:
1. Buka Control Panel dan double-klik icon Network.
2. Di dalam tab Configuration, klik TCP/IP yang ada dalam daftar untuk kartu jaringan yang telah
diinstall.
3. Klik Properties.
4. Di dalam tab IP Address, terdapat 2 pilihan:
* Obtain an IP address automatically
IP address akan diperoleh melalui fasilitas DHCP. DHCP berfungsi untuk memberikan IP address
secara otomatis pada komputer yang menggunakan protokol TCP/IP. DHCP bekerja dengan relasi
client-server, dimana DHCP server menyediakan suatu kelompok IP address yang dapat diberikan
pada DHCP client. Dalam memberikan IP address ini, DHCP hanya meminjamkan IP address
tersebut. Jadi pemberian IP address ini berlangsung secara dinamis.
* Specify an IP address
IP address dan subnet mask diisi secara manual.
1. Buka Control Panel dan double-klik icon Network.
2. Di dalam tab Configuration, klik TCP/IP yang ada dalam daftar untuk kartu jaringan yang telah
diinstall.
3. Klik Properties.
4. Di dalam tab IP Address, terdapat 2 pilihan:
* Obtain an IP address automatically
IP address akan diperoleh melalui fasilitas DHCP. DHCP berfungsi untuk memberikan IP address
secara otomatis pada komputer yang menggunakan protokol TCP/IP. DHCP bekerja dengan relasi
client-server, dimana DHCP server menyediakan suatu kelompok IP address yang dapat diberikan
pada DHCP client. Dalam memberikan IP address ini, DHCP hanya meminjamkan IP address
tersebut. Jadi pemberian IP address ini berlangsung secara dinamis.
* Specify an IP address
IP address dan subnet mask diisi secara manual.
Penting!
Jika Anda menggunakan alamat IP statis, pastikan alamat tersebut akurat. Jika Anda menetapkan nomor yang salah,
komputer Anda mungkin tidak dapat berkomunikasi pada jaringan. Anda juga harus mencegah pengguna lain
dari yang dapat menggunakan jaringan.
Jika Anda menggunakan alamat IP statis, pastikan alamat tersebut akurat. Jika Anda menetapkan nomor yang salah,
komputer Anda mungkin tidak dapat berkomunikasi pada jaringan. Anda juga harus mencegah pengguna lain
dari yang dapat menggunakan jaringan.
5. Klik OK.
6. Jika diperlukan masuk kembali ke dalam kotak dialog TCP/IP Properties, klik tab Gateway,
masukkan nomor alamat server.
7. Klik OK.
8. Jika diperlukan untuk mengaktifkan Windows Internet Naming Service (WINS) server, kembali
ke dalam kotak dialog TCP/IP Properties, klik tab WINS Configuration, dan klik Enable
WINS Resolution serta masukan nomor alamat server.
9. Jika diperlukan untuk mengaktifkan domain name system (DNS), kembali ke dalam kotak
dialog TCP/IP Properties, klik tab DNS Configuration, klik Enable DNS, masukkan nomor
alamat server.
10. Klik OK.
6. Jika diperlukan masuk kembali ke dalam kotak dialog TCP/IP Properties, klik tab Gateway,
masukkan nomor alamat server.
7. Klik OK.
8. Jika diperlukan untuk mengaktifkan Windows Internet Naming Service (WINS) server, kembali
ke dalam kotak dialog TCP/IP Properties, klik tab WINS Configuration, dan klik Enable
WINS Resolution serta masukan nomor alamat server.
9. Jika diperlukan untuk mengaktifkan domain name system (DNS), kembali ke dalam kotak
dialog TCP/IP Properties, klik tab DNS Configuration, klik Enable DNS, masukkan nomor
alamat server.
10. Klik OK.


Gambar 2.5. Gateway Gambar 2.6. Wins

Gambar 2.7. Wincfg
Konfigurasi Jaringan Windows 2000
Cara mengkonfigurasi jaringan Windows 2000 adalah sebagai berikut :
Klik Start, Settings, Network dan Dial-up Connection
Gambar 3.1. Control Panel
Klik kanan pada Local Area Connection, kemudian pilih Properties, kotak dialog Local Area
Connection Properties akan tampil seperti berikut :
Connection Properties akan tampil seperti berikut :
Gambar 3.2. Tab Properties
Pilih Internet Protocol {TCP/IP}
Pilih Properties, tampilan jendela yang akan terlihat adalah sebagai berikut:
Pilih Properties, tampilan jendela yang akan terlihat adalah sebagai berikut:
Gambar 3.3. Jendela TCP/IP Properties
Menampilkan File dan Printer Sharing
Untuk menampilkan file, printer dan dokumen atau data lain yang telah disharing prosedur yang
harus dilakukan adalah sebagai berikut :
1. Pilih MyNetwork Places atau Network Neighborhood.
2. Pilih Entire Network.
3. Klik Workgroup. Klik 2 kali nama komputer yang ada di Workgroup.
Untuk menampilkan file, printer dan dokumen atau data lain yang telah disharing prosedur yang
harus dilakukan adalah sebagai berikut :
1. Pilih MyNetwork Places atau Network Neighborhood.
2. Pilih Entire Network.
3. Klik Workgroup. Klik 2 kali nama komputer yang ada di Workgroup.











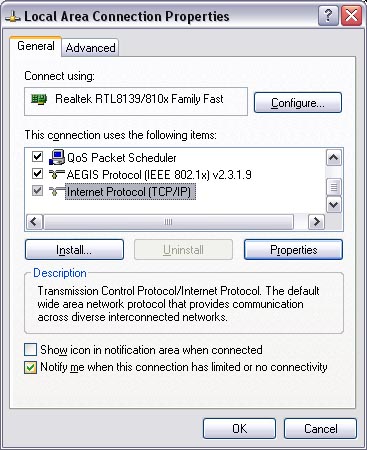
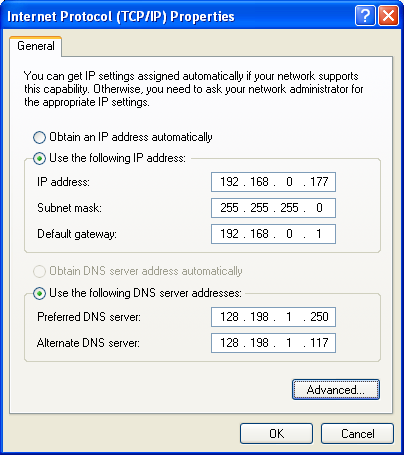
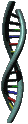



0 komentar:
Posting Komentar