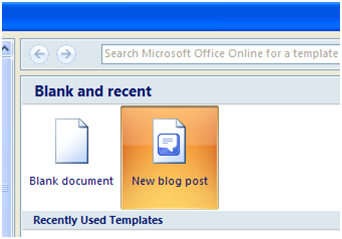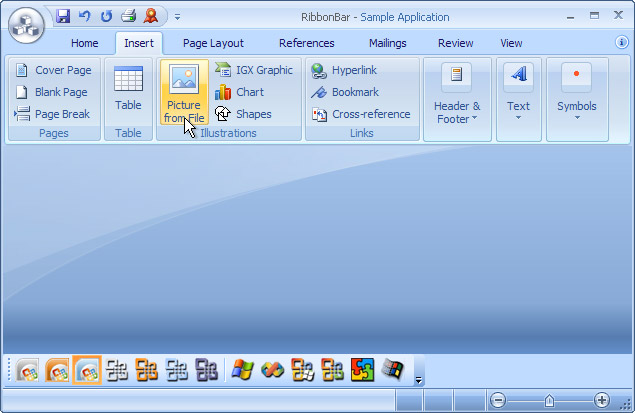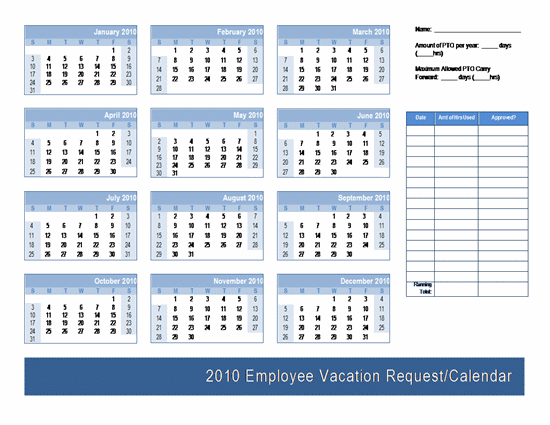Microsoft Office 2007 merupakan pengembangan dari Microsoft Office 2003 yang sudah teruji kemampuan dan kehandalannya sebagai aplikasi perkantoran yang tidak ada duanya. Penampilan Office 2007 sungguh diluar dugaan, pada versi terbarunya ini Microsoft merobak total dan tidak sedikitpun menyisakan penampilan Office yang ada pada versi sebelumnya. Semua tampilannya hampir tidak mencerminkan Microsoft Office yang penuh dengan menu dan sub menu yang merepotkan.
Microsoft Office 2007 merupakan pengembangan dari Microsoft Office 2003 yang sudah teruji kemampuan dan kehandalannya sebagai aplikasi perkantoran yang tidak ada duanya. Penampilan Office 2007 sungguh diluar dugaan, pada versi terbarunya ini Microsoft merobak total dan tidak sedikitpun menyisakan penampilan Office yang ada pada versi sebelumnya. Semua tampilannya hampir tidak mencerminkan Microsoft Office yang penuh dengan menu dan sub menu yang merepotkan. Memang perintah-perintah yang ada di di Office 2002 maupun di Office 2003 masih bisa digunakan. Namun kali ini Microsoft merobak total dan kalau kita ingat hampir sama ketika Microsoft merobak total Windows 3.1 dan Windows 3.11 ke Windows 95 dan Windows NT.
Menurut Junita Leeman, Marketing Manager Microsoft Office Indonesia "Microsoft Office 2007 hadir dengan fasiltas yang disebut dengan Ribbon. Ribbon ini dimaksudkan untuk memudahkan pengguna menggunakan semua features yang ada di Office 2007 dengan one klik hingga waktu pengerjaan bisa dihemat dengan sangat berarti, demikian Junita menjelasakan salah satu kelebihan Microsoft Office 2007 yang akan diluncurkan tanggal 7 Desember 2006, yang secara general akan lounching tanggal 14 Februari 2007". Sedangkan di US sendiri rencananya awal tahun 2007", katanya.
Perubahan yang cukup signifikan dari Office 2007 ini antara lain User Interface. Coba perhatikan perubahan ini terlihat pada Word, Excel, dan PowerPoint. Pada aplikasi ini nyaris tidak terlihat menu-menu seperti versi sebelumnya. Di sini semua menu diganti dengan penampilan ikon yang inopatif dan informatif.
Dengan sedikit menu dan nyaris tidak terlihat sub menu ini akan memudahkan bagi pemakai. Beberapa Interface yang ada di Office 2007 yang dirombak secara total antara lain tombol-tombol menu, sehingga menu yang terdapat pada Office 2007 lebih transparan dan teratur sehingga mudah penggunaannya.
Menu dropdown yang ada pada versi sebelumnya kini hampir tidak ada, pada menu home misalnya, terdapat pilihan Clipboard, Font, Paragraph, Styles, dan Editing. Sedangkan untuk pilihan-pilihan yang tersedia berbentuk horizontal dan menggabungkan teks dan icon sehingga sangat mudah dan tidak perlu masuk dari menu ke sub menu.
Pada versi lama Menu File merupakan menu awal yang sangat berguna untuk melakukan setting awal, seperti untuk menentukan ukuran kertas, menyimpan file, mencetak file dan sebagainya. Pada Office 2007 menu tersebut berubah total. Menu File pada sebelumnya kini hadir dengan sebuah ikon lingkaran dengan logo Office yang terletak di pojok kiri atas. Ketika pemakai mengkliki ikon tersebut akan tampak pilihan-pilihan New, Open, Convert, Save, Save As, dan lain-lain.
Perubahan menu ini berlaku untuk semua keluarga Microsoft Office 2007. Jadi kalau Anda sudah membuka Microsoft Word 2007, maka ketika masuk ke aplikasi lainnya menu yang ditampilkan relatif hampir sama. Dengan demikian pemakai tidak akan kerepotan karena semua pilihan sudah bisa digunakan tanpa harus tersesat.
SmartArt
Pada Office 2007 terdapat sebuah tools yang cukup menarik bernama SmartArt. Tools ini terletak di menu insert dan grup pilihan Illustration. Kenapa diberinama SmartArt, karena tools bisa digunakan untuk memperindah pekerjaan dengan menampilkan berbagai macam diagram yang berbentuk graphic, baik dengan tipe 2D ataupun 3D. Sedikitnya terdapat 80 template yang bisa digunakan untuk memperindah pekerjaan Anda.
Penampilan PowerPoint juga berubah, dalam hal ini terdapat tools baru bernama Photo Album yang bisa ditemukan pada menu Insert dan grup pilihan Illustration. Dengan pilihan Photo Album ini pemakai bisa leluasa membuat slide presentasi dengan menampilkan foto-foto yang sudah masukkan ke komputer Anda.
Format File
Sudah diketahui keluarga Microsoft menyediakan berbagai format file. Namun pada versi sebelumnya belum terlihat format file PDF yang dibuat oleh Microsoft Office. Bisa namun harus menggunakan tambahan aplikasi dari keluarga Adobe Acrobat.
Pada Microsoft Office 2007, Microsoft sudah menyertakan fitur baru untuk menyimpan file dalam berbagai format termasuk format PDF dan XPS. Untuk bisa menggunakannya cukup pilih ikon lingkaran kemudian pilih Save As PDF or XPS. Jadi tidak perlu lagi menambahkan aplikasi lain untuk menyimpan file dalam format PDF tersebut.
Format file lainnya juga mengalami perubahan, sebagai contoh file berformat Word yang tadinya berakhiran DOC, Microroft Excel berakhir XLS, PowerPoint berakhir.PPT kini berganti dengan DOCX untuk Word, XLSX untuk Excel dan PPTX untuk PowerPoint.
Perubahan yang cukup berarti juga terdapat pada Microsoft Outlook 2007. Di mana Microsoft telah menambahkan sebuah kolom pada main window-nya. Kolom yang tadinya hanya tiga bagian sekarang menjadi empat bagian.
Tiga kolom yang sudah ada adalah kolom e-mail, alamat dari e-mail dan isi e-mail yang sedang dibuka. Kolom tambahan yang keempat adalah kolom To Do Bar, di mana kolom ini akan menampilkan kalender pada saat Outlook tersebut Anda buka yang di dalamnya akan terdapat appointment dan tasks yang sudah Anda tentukan sebelumnya.
Microsoft Access 2007 hampir berobah secara total, dimana berbagai penambahan baik interface maupun fitur dan fungsi pendukung lainnya. Ketika Anda mulai membuka aplikasi Access, pertama yang akan terlihat adalah interface yang sama sekali baru, berbeda dengan versi Office sebelumnya.
Pada window pertama Anda akan berhadapan dengan pilihan berbagai kategori template yang sudah tersedia, baik itu kategori template yang sudah terinstal di dalam komputer Anda maupun kategori template yang harus di-download terlebih dahulu. Jika Anda ingin membuat database sendiri pilih ka tegori template "Featuring" yang di dalamnya terdapat satu buah pilihan, yaitu Blank Database. Setelah itu Anda tinggal meneruskan untuk membuat database Acces untuk data-data Anda. Selain itu Microsoft Access 2007 juga mempunyai kemampuan untuk proses impor dan export data.
Selain aplikasi standar tersebut pada Microsoft Office 2007 ini juga dibundel Microsoft Publisher 2007 yang digunakan untuk keperluan desain majalah, buku, dan lain-lain. Hadir juga InfoPath 2007, OneNote 2007, Groove 2007 dan Coomunicator 2007. Aplikasi-aplikasi yang disebutkan terakhir ini merupakan tambahan yang bisa digunakan untuk berbagai keperluan perkantoran modern saat ini.
Sebenarnya masih banyak fitur-fitur baru dari Microsoft Office 2007 ini. Namun demikian penilaian sesungguhnya terserah kepada Anda yang akan menggunakan aplikasi keluarag terbaru dari Microsoft Corporation ini.